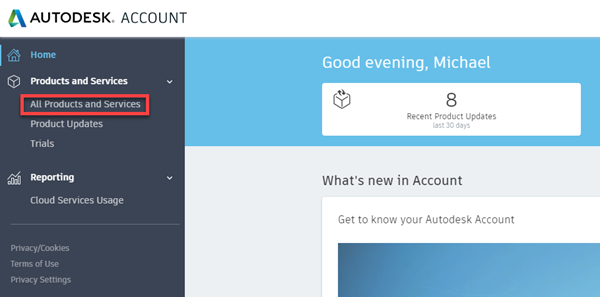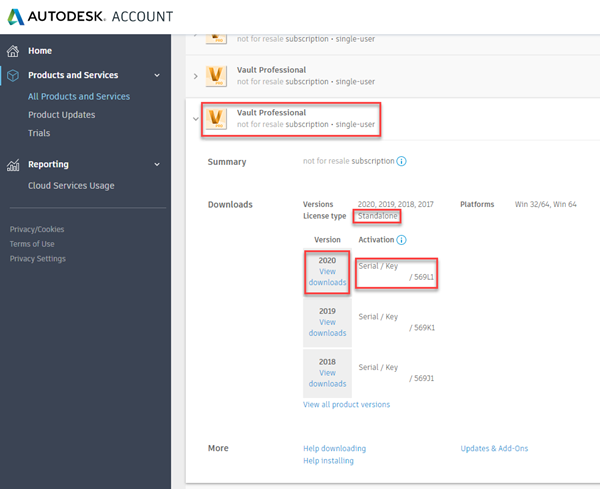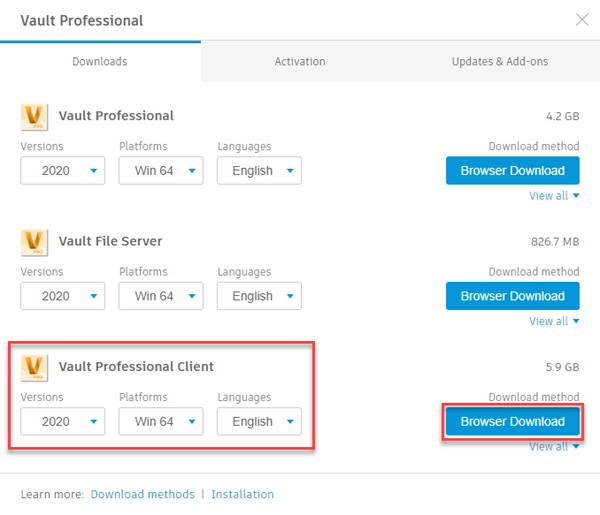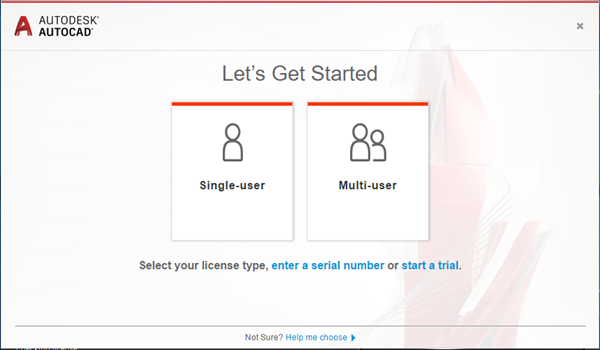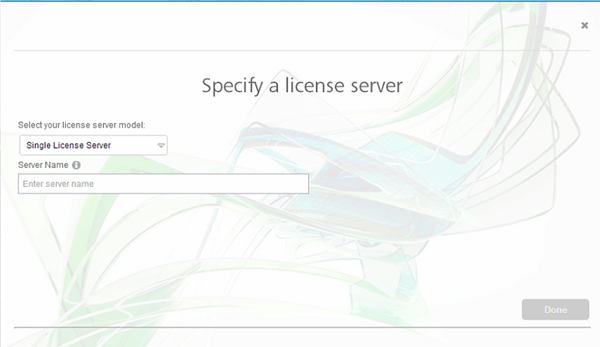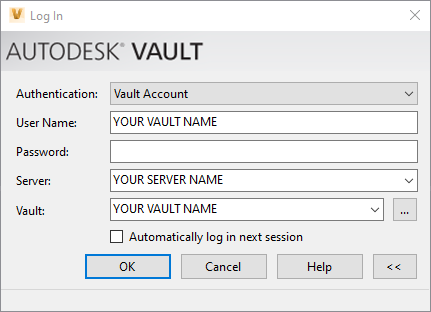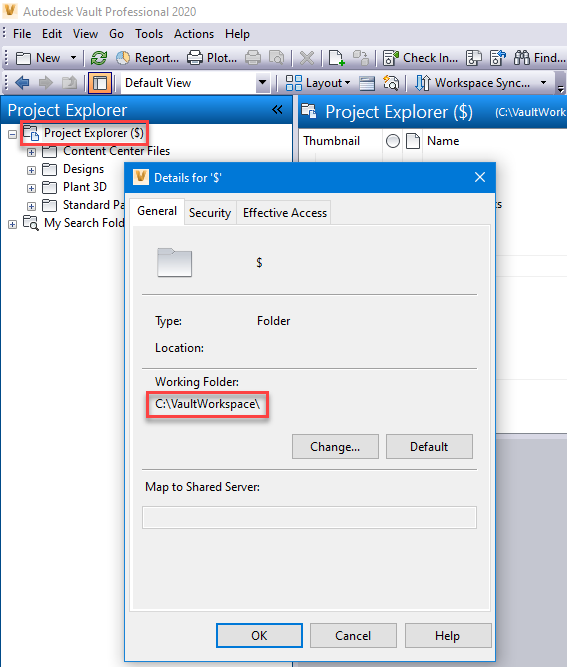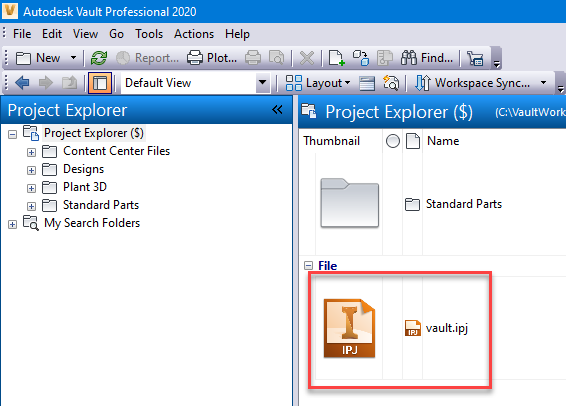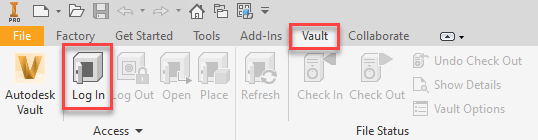Due to the current situation, it is likely that there are users and businesses who are looking at options to have people work from home, whilst still having access to their company Vault Server and content. We have therefore put together this article to hopefully point you in the right direction.
You can use Vault remotely, however, this can only be done via Virtual Private Network (VPN). So, you will need to ensure that this facility is available on the hardware you're intending to use away from the company office. Please contact your IT representative/s at your organization should you need to clarify this.
The next thing to establish, is do you have the correct Vault Client installed on your laptop or home workstation?
There are four Autodesk Vault Clients:
- Vault Basic
- Vault Workgroup
- Vault Professional
- Vault Office
If you are a CAD user, i.e. Inventor, AutoCAD, then you will be using either Vault Basic, Workgroup or Professional. Vault Office is only for those working with Non-CAD Vault data, such as Word or Excel documents. You need to ensure that you have the correct version and release installed to correctly connect with your company Vault Server. If you have this already installed, then you can skip the next section.
How to download and install Vault Client
Your Vault Client application can be downloaded from your Autodesk Account, by logging in here. Once logged in, click on the ‘Manage products and downloads’ link, as highlighted below:

Then proceed to ‘All Products and Services’, as highlighted below:
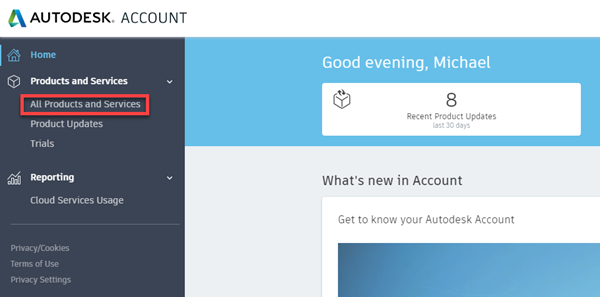
This will show a list of applications you have access to, one of which should be the Vault Client you require, the example below is for Vault Professional. Please note the other information highlighted, including License Type, Serial Number and Product Key. To proceed to downloading, click ‘View downloads’.
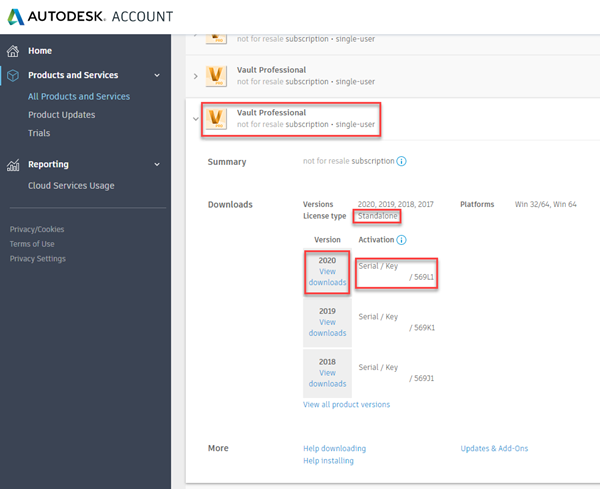
Please Note: If for any reason you have not been given access to the software in your Autodesk Account, which can happen with Multi-User licenses, then you can still download the software by following the instructions via the Autodesk Virtual Agent here.
The popup below will display, ensure you select the Client installer as highlighted. Our recommendation would be to use the ‘Browser Download’ option, rather than the default ‘Install Now’. To change this, click ‘View all’ under the download button.
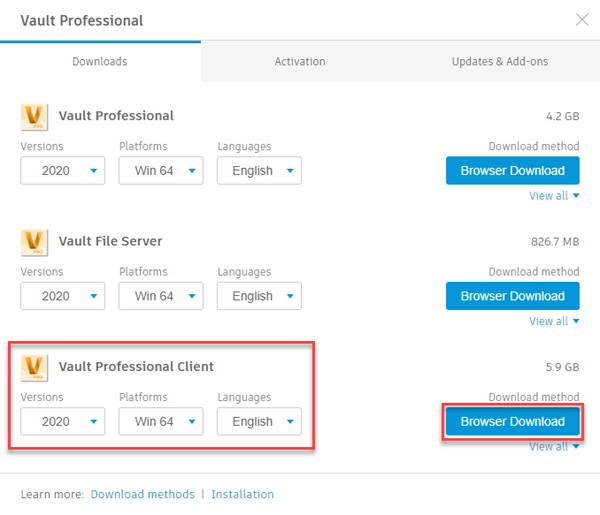
Once you have the application downloaded, ensure you also have all files downloaded, as some versions will download multiple files, i.e. 1 of 2 and 2 of 2. Simply run the first file, which will start an extraction of the software to a location on your machine, default is C:\Autodesk. The installer will run automatically following this.
Activating your Vault Client
Following successfully installing the application and starting for the first time, you will be prompted to activate:
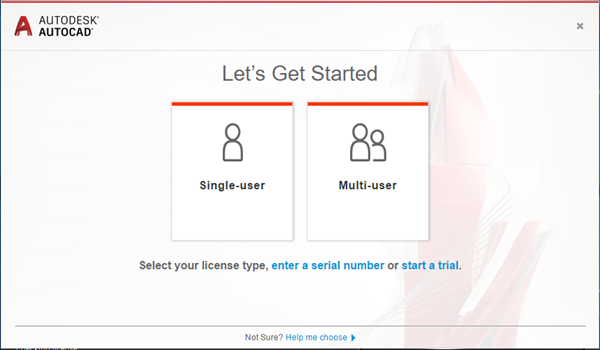
This is where you will need to select the correct license type, either Single or Multi-User. For Single User licenses you simply login with your Autodesk Account details. For Multi-User you will be prompted to enter the Server Name, this will be the name of a Server within your company that hosts the Autodesk Multi-User licenses, via an application called LM Tools. Please contact your IT representative/s for this information, or if Symetri have completed the installations for you, we might be able to assist with this.
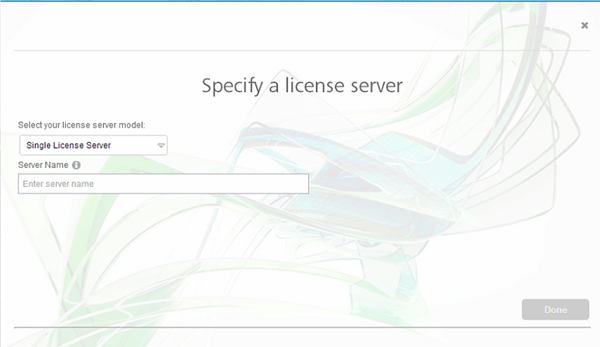
Logging in to Vault Client
All being well, you should now be at the point where your Vault Client is installed and has started, at which point you will be prompted to Login. Assuming you have Internet connectivity and your VPN setup/running, you should be able to enter the information as shown below. Again, the Server Name will be within your company, so please contact your IT representative/s for this information, or if Symetri have completed the installations for you, we might be able to assist.
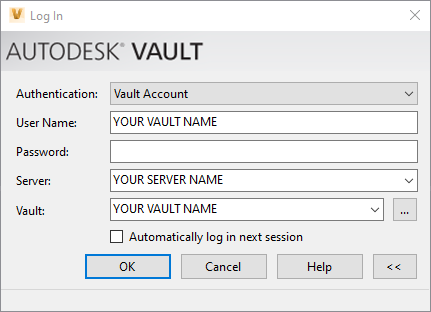
Vault Add-in for CAD
If you are using Vault with Inventor, please ensure your workspace is correctly set. You may get a prompt that this has been set by the Administrator, which means it should be correct. However, you can check this with a right click on Project Explorer ($) > Details.
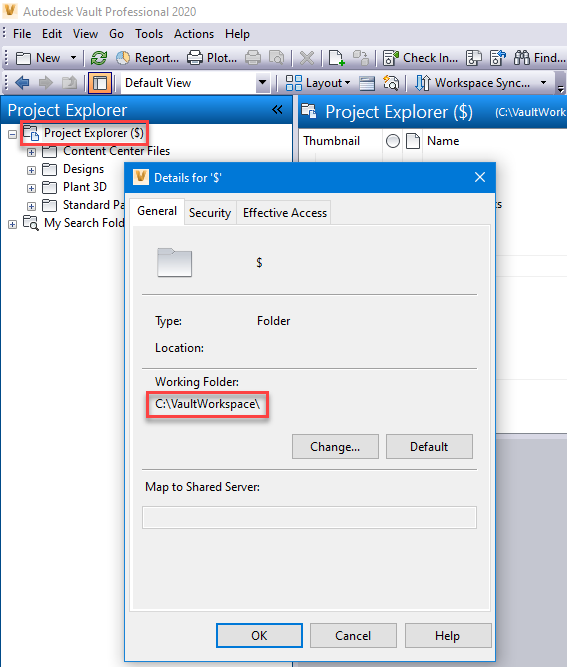
Once you have confirmed the above, find your company Vault Project file in Vault and do a right click > Get.
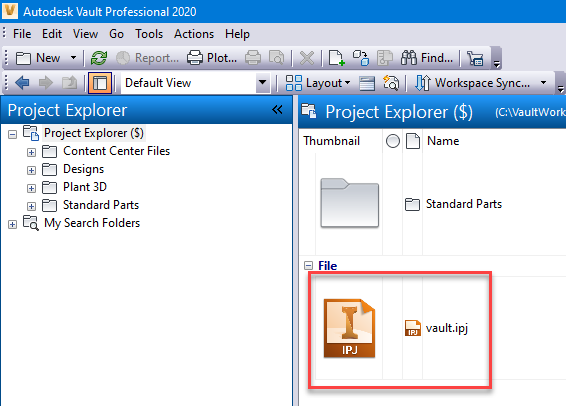
Finally, in the CAD application, go to the Vault TAB and Login, this will be the same information you used to login to Vault initially. And it will likely pre-populate with the correct information to speed things up. Otherwise, things should now operate in the same way as they would if you were in the office.
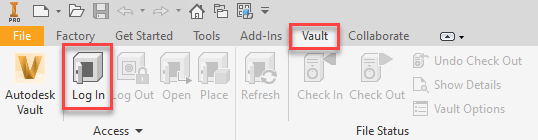
Please Note: Although this setup will work the same as being in the office, the speed of Vault over VPN can be noticeably slower, depending on your internet speed away from the office.