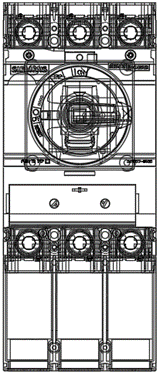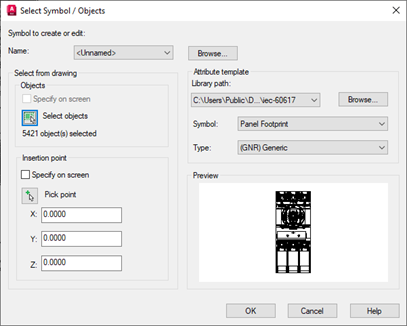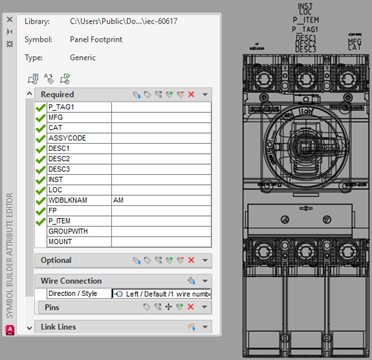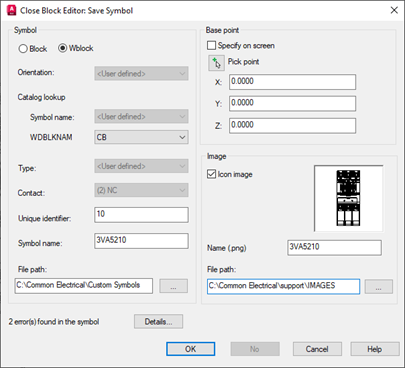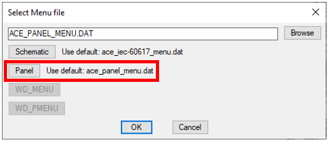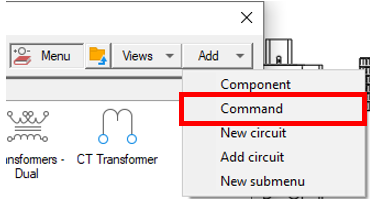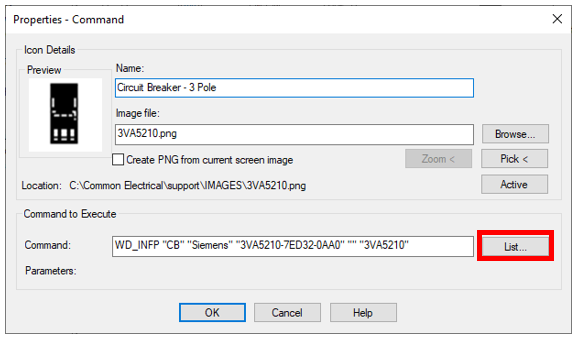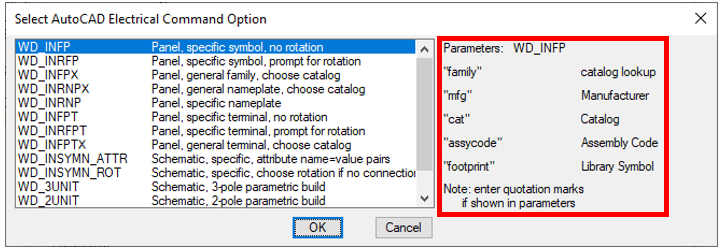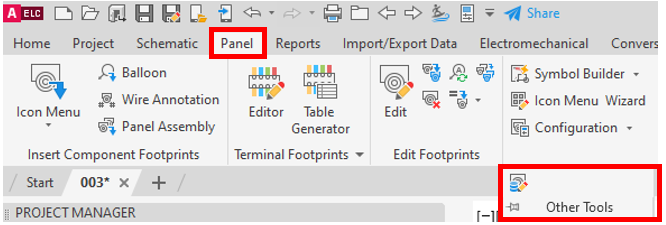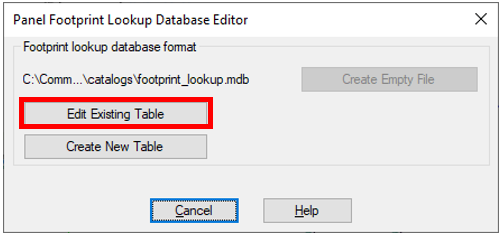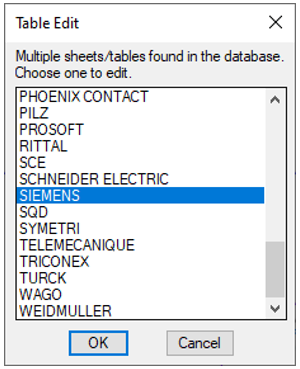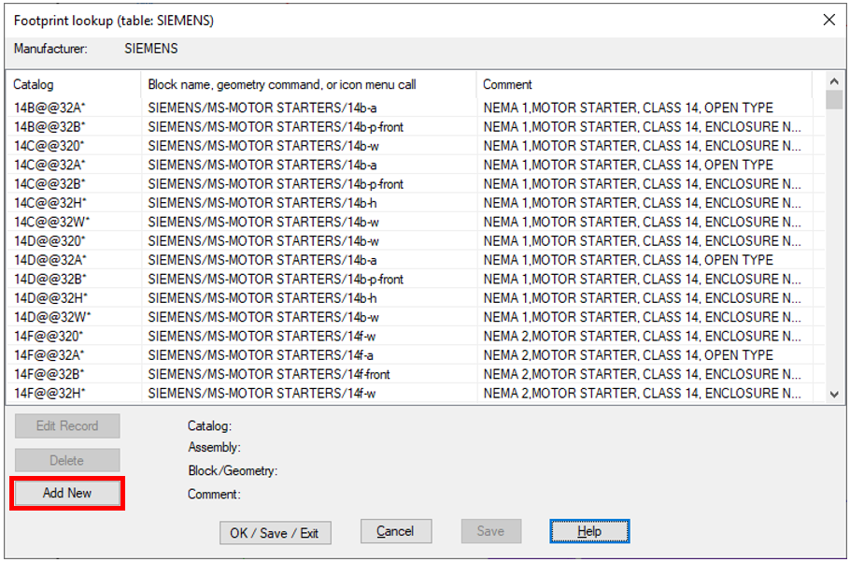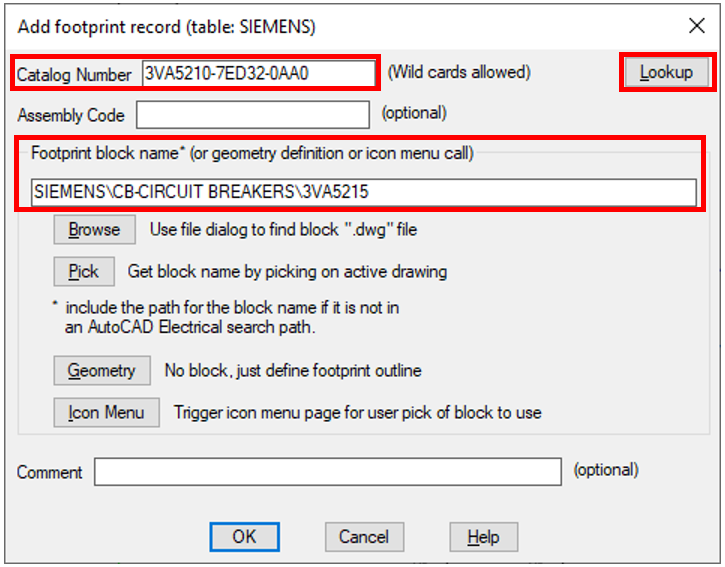In this example, I’m going to create a Siemens circuit breaker as shown below:
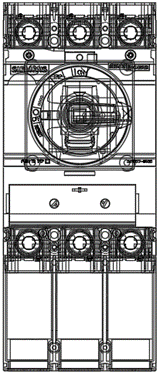
Working with panel footprints
There are no attribute or symbol naming requirements for the mechanical footprint block symbols. AutoCAD Electrical looks for certain attributes to hold the electrical data when a footprint is inserted. If the attributes are not found, AutoCAD Electrical saves the values as extended entity data or referred to as Xdata.
Some manufacturers provide free, to-scale mechanical libraries of their control components, all in .dwg format. You may have your own in-house footprints set up. In either case, these libraries can be used as is. When AutoCAD Electrical inserts such a block footprint symbol, the needed intelligence is added.
Minimum Attribute/Xdata Requirements
The following are the minimum requirements for a block to be recognized as a panel footprint, terminal, or nameplate.
Component footprint - block must carry a minimum of one of the following:
- Xdata name: VIA_WD_FP
- Attribute: FP (blank value)
- Attribute: P_TAG1 (and no attribute NP present)
Terminal footprint - block must carry a minimum of one of the following:
- Xdata name: VIA_WD_FPT
- Attribute: FPT (blank value)
Panel nameplate - block must carry a minimum of one of the following:
- Xdata name: VIA_WD_NP
- Attribute: NP (blank value)
Footprint Block Attribute/Xdata Names
The following is a list of footprint block data names that are inserted or read. If the footprint block has an attribute with any name listed here, that attribute is used for the specific piece of data. Otherwise, extended entity data is used with names based on the data names listed here but with a VIA_WD_ prefix (ex: "VIA_WD_DESC1").
P_TAG1 - Panel component tag, used on component footprints and nameplates (255 characters maximum).
DESC1-3 - Description lines 1 - 3 (60 characters maximum).
P_ITEM - Item/detail number
ITEM_FLAG – A value of 1 indicates the item number is fixed
MFG - Manufacturer name or code (24 characters maximum).
MFGn: Manufacturer name or code for up to 99 extra part number assignments. The "n" is the sequential code value "01" through "99". If these attributes are not present, the data is saved on the inserted symbol as Xdata.
CAT - Catalog part number assignment (60 characters maximum).
CATn: Catalog value for up to 99 extra part number assignments. The "n" is the sequential code value "01" through "99". If these attributes are not present, the data is saved on the inserted symbol as Xdata.
ASSYCODE - Subassembly code that links subassembly items to the main catalog value and extract them into BOM reports (60 characters maximum). Define these subassembly items in the active catalog lookup file in the ASSYCODE and ASSYLIST fields. The value for this attribute is set automatically when you select from the catalog lookup that carries subassembly information.
ASSYCODEn: Subassembly code value for up to 99 extra part number assignments. The "n" is the sequential code value "01" through "99". If these attributes are not present, the data is saved on the inserted symbol as Xdata.
INST - Installation code (255 characters maximum).
LOC - Location code (255 characters maximum).
MOUNT - Mount code (24 characters maximum).
GROUPWITH - Group code (24 characters maximum).
WDBLKNAM - Catalog lookup table name.
RATING1-12 - Rating values (60 characters maximum each).
Creating a panel footprint
In this example, we are going to assign the required panel footprint attributes for the Siemens circuit breaker. To create a panel footprint, we need to do the following:
1. Use the symbol builder command in AutoCAD Electrical and select the required symbol definition ‘Panel Footprint’ and symbol type
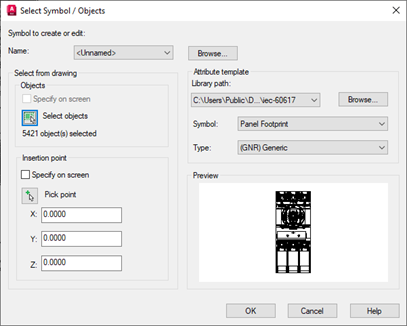
2. Assign the required panel footprint attributes suitable for the component type
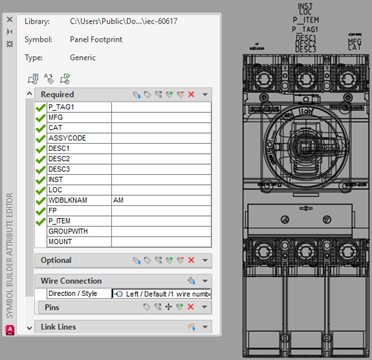
3. Create the panel footprint as a ‘WBLOCK’ with no symbol naming convention required for panel footprints
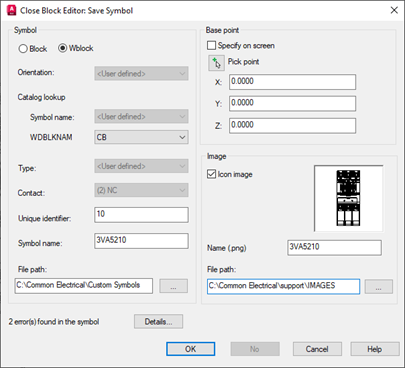
Add the panel footprint in the icon menu
Once the panel footprint has been created, we are going to store this panel footprint within the icon menu via the icon menu wizard as detailed below:
1. Use the icon menu wizard command and select the panel icon menu
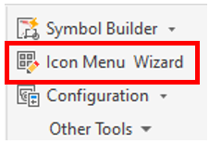
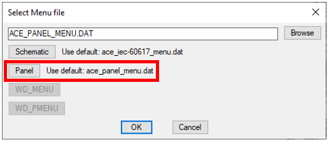
2. Add a command in the icon menu and select ‘List’ to choose the command type
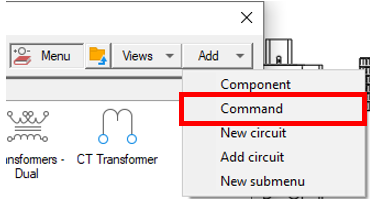
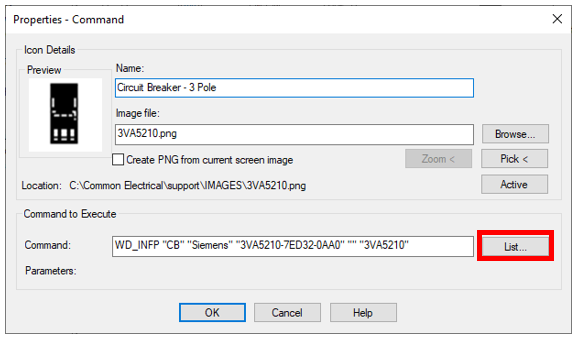
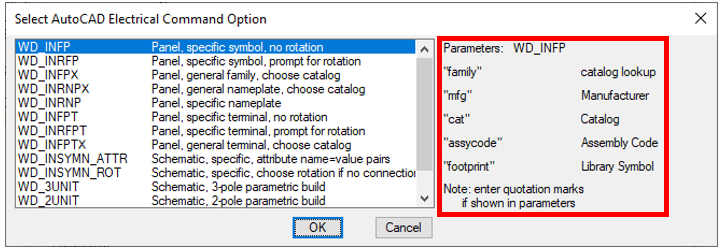
Note: Each command type requires a specific parameter setup type, as you can see above. The type that was chosen in this example required the following command structure:
WD_INFP = Panel footprint, specific symbol, no rotation
“CB” = Catalogue lookup table name
“Siemens” = Manufacturer
“3VA5210-7ED32-0AA0” = Catalogue number
“” = No assembly code
“3VA5210” = Symbol name
Alternatively, we could choose the command type WD_INFPX, which requires the following command structure:
WD_INFPX = Panel footprint, general family, choose catalog
“CB” = Catalogue lookup table name
This command type requires the user to specify the catalog information upon footprint insertion from the icon menu. Once a record is chosen from the catalog database, AutoCAD Electrical will try to automatically insert the footprint symbol via the footprint lookup database.
Adding a record to the Footprint Lookup Database
AutoCAD Electrical can automatically insert the footprint block after the catalog information has been defined within the catalog database. Once the record has been created in the catalog database, we need to create a record in the footprint lookup database to assign the footprint block to the catalog number, as detailed in the example below:
1. Open ‘Footprint Database Editor’
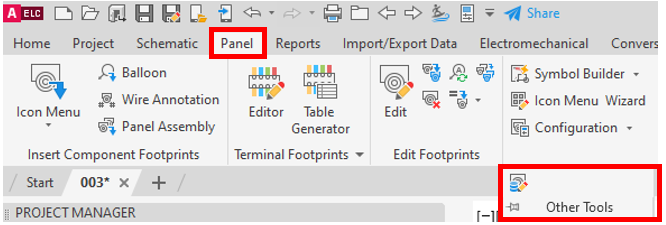
2. Edit existing tables within the footprint lookup database
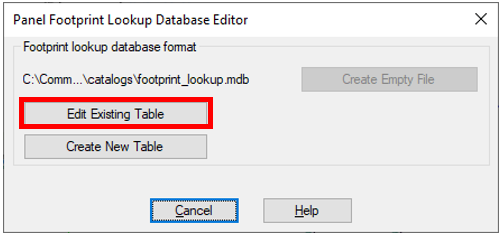
3. Select the manufacturer
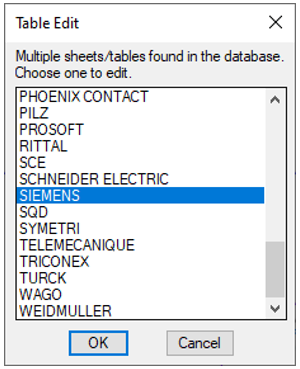
4. Add a new record in the footprint lookup database
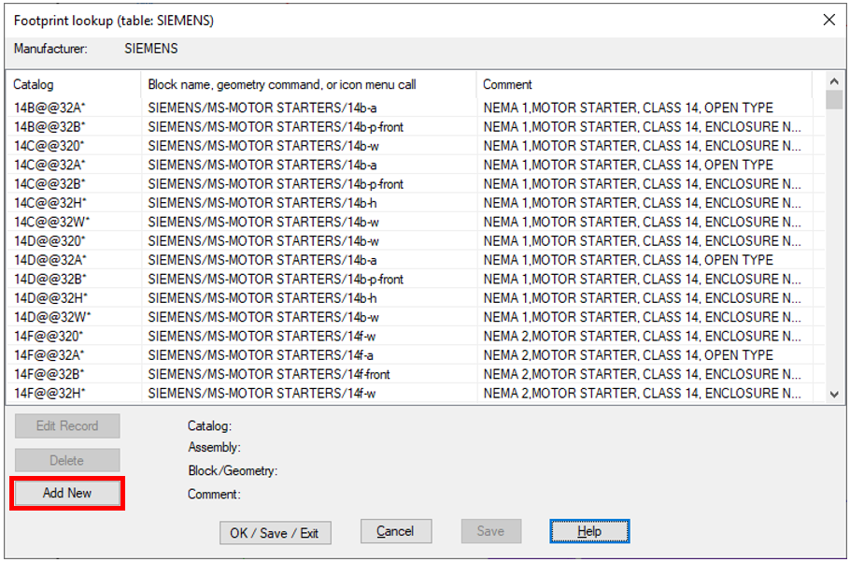
5. Select ‘Lookup’ to find the catalog number with the catalog database and ‘Browse’ to the footprint block.
Note: Panel footprint library path and file extension can be removed from the footprint block name field as shown below:
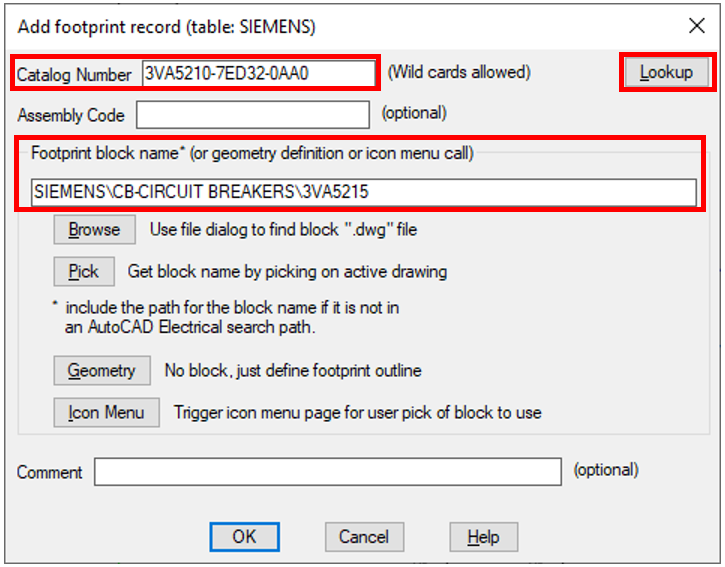
If you would like further information on the benefits of using AutoCAD Electrical for your electrical design, a consultation can be arranged with one of our electrical specialists.
We offer scheduled AutoCAD Electrical essentials training and bespoke training tailored to your requirements to help you work smarter for a better future.