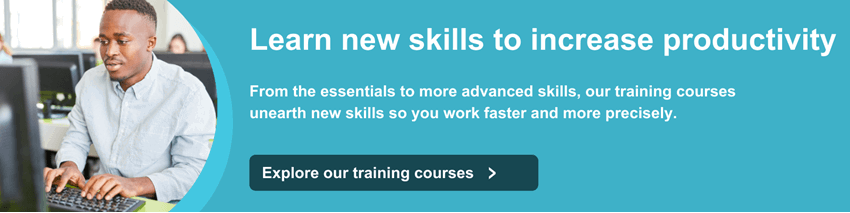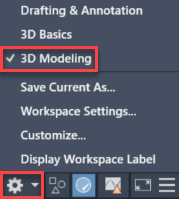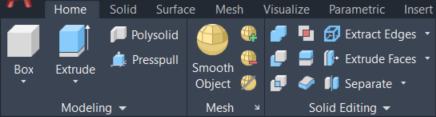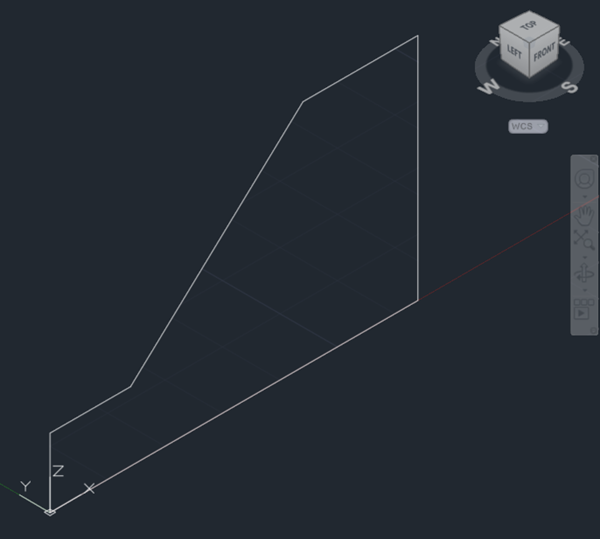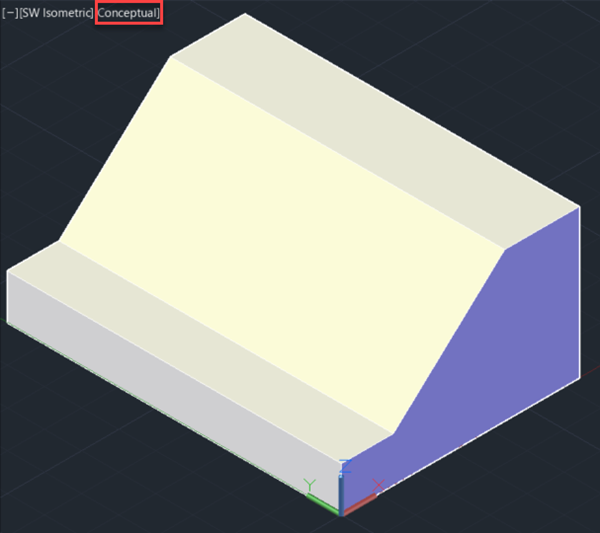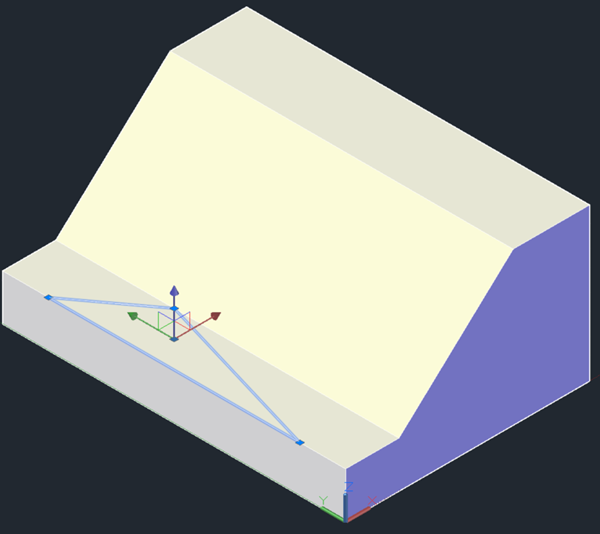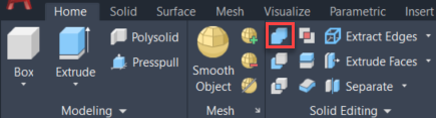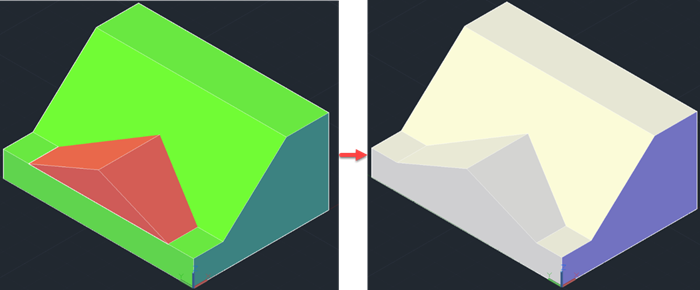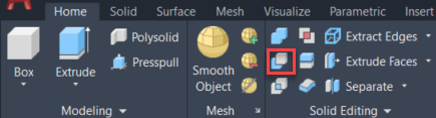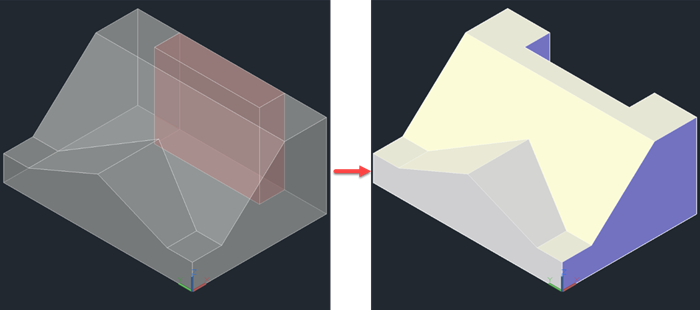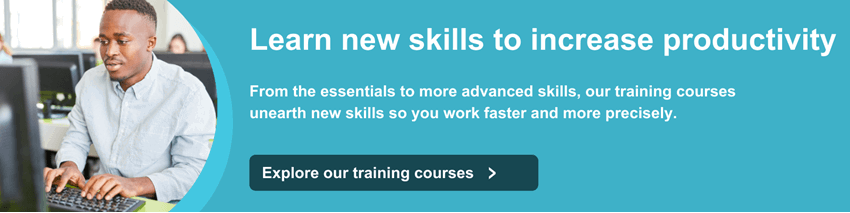
Before we start modeling, we need to change the workspace to “3D modeling” from the status bar at the bottom of the application. The ribbon will update to show 3D tools.
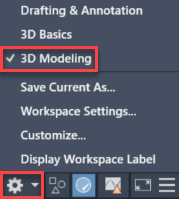
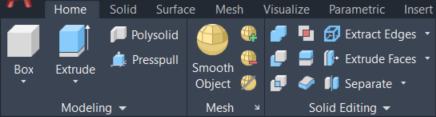
You can start by navigating to an isometric view by clicking on a corner of the view cube on the top right of model space. If you do not see the view cube, you can make it visible from the ‘View’ tab of the ribbon. Launch the 3DPOLY command to draw a closed 3D polyline in the front view (XZ plane). Starting on the origin and with ortho mode on (F8), start drawing as you would in a 2D view, keeping in mind that if you specify coordinates, you will need to provide them in all three axes.

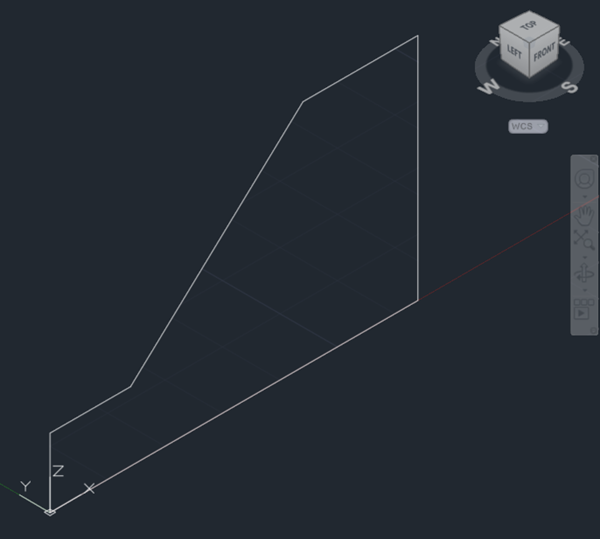
Select the EXTRUDE command from the ‘Home’ tab of the AutoCAD ribbon, pick the 3D polyline from the previous step and then type 90 as the height of extrusion to create a 3D solid. You can control the visual style from the top left corner of model space.
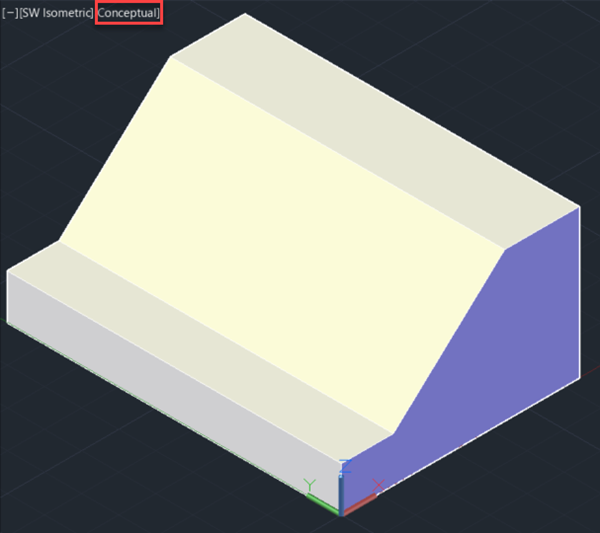
Draw a triangle using a closed 3D polyline as shown below and extrude it to the back of the shape. You may find the ‘Extension’ object snap useful to find the vertices of the triangle.
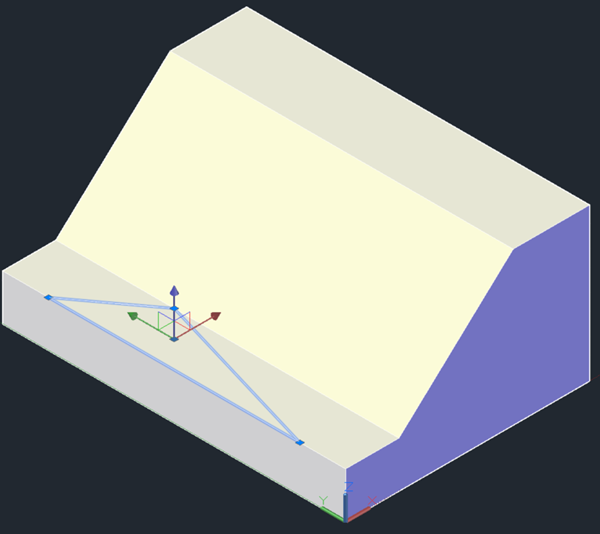
At this point, we have two independent solids that intersect. Pick the UNION command and then select them both to combine them into a single object.
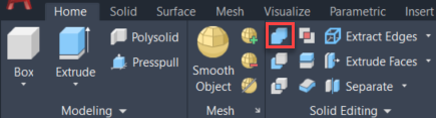
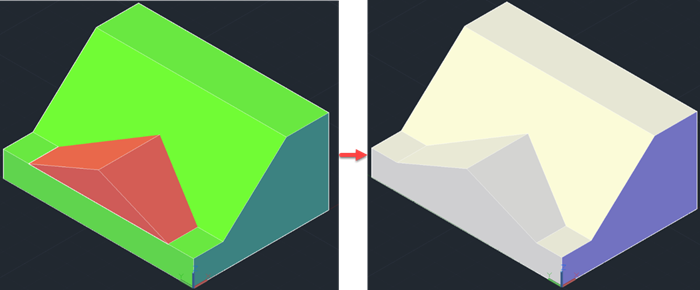
To finish the shape, draw a rectangle on the top face and extrude it to the base. Using the SUBTRACT tool, select the solid to subtract from first, press <Enter>, and then select the solid to subtract.
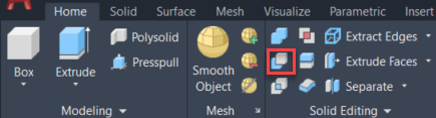
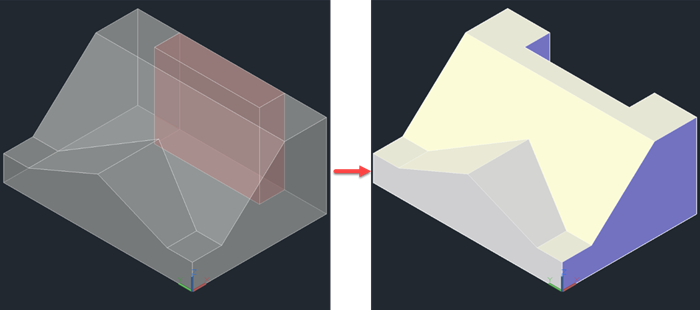
I hope you found this quick introduction to the 3D tools in AutoCAD useful. If you would like to learn more about this topic, you may want to consider our AutoCAD 3D Drawing and Modelling training course.